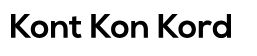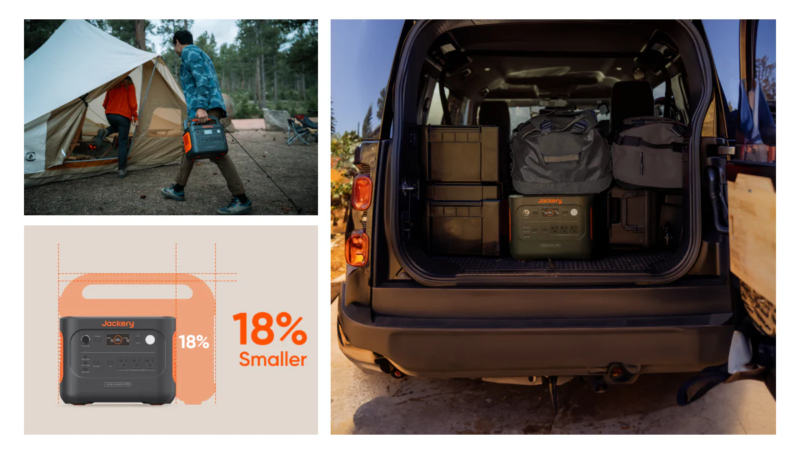How To Reset Dell Laptop
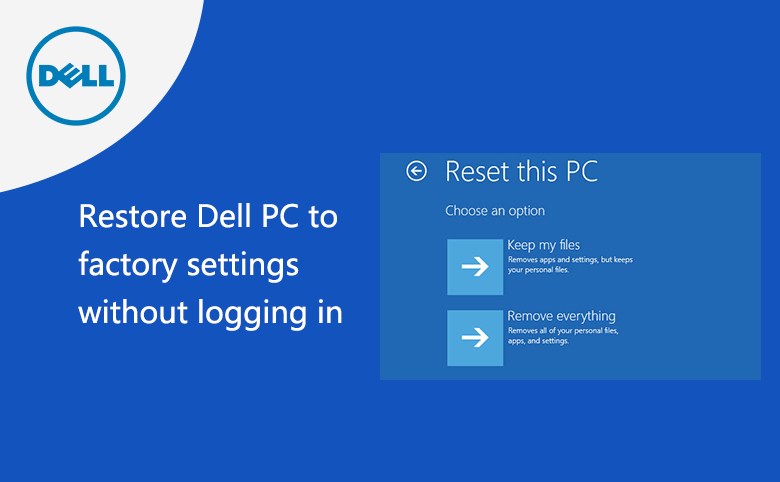
Resetting your Dell laptop can be a useful solution for various issues, such as sluggish performance, system errors, or when you’re preparing to sell or give away your device. In this comprehensive guide, we’ll walk you through the steps to reset your Dell laptop, ensuring a smooth and hassle-free process.
Back Up Your Data
Before initiating the reset process, it’s crucial to back up your important files and data to prevent any loss. You can use an external hard drive, USB flash drive, or cloud storage services like Dropbox or Google Drive for this purpose.
Disconnect External Devices
Unplug any external devices, such as USB drives, printers, or external monitors, from your Dell laptop. This ensures a clean reset without any interference from external components.
Access the Windows Settings
To begin the reset process, navigate to the Windows Settings menu. You can do this by clicking on the Start menu in the bottom left corner of your screen and selecting the gear-shaped icon, which represents Settings.
Choose “Update & Security”
Within the Settings menu, locate and click on the “Update & Security” option. This section contains various tools and options related to the maintenance and security of your system.
Select “Recovery”
In the “Update & Security” menu, find the “Recovery” tab on the left sidebar. Click on it to reveal the available recovery options for your Dell laptop.
Initiate the Reset
Under the “Reset this PC” section, you’ll see the option to “Get started.” Click on this option to begin the reset process.
Choose Reset Option
You’ll be prompted to choose between two reset options: “Keep my files” or “Remove everything.” If you want to retain your personal files, choose the first option. If you prefer a clean slate, select “Remove everything.”
Follow On-Screen Instructions
Follow the on-screen instructions to proceed with the reset. You may be asked to confirm your choice and provide additional information during the process. Be patient as the system prepares for the reset.
Wait for the Reset to Complete
The reset process may take some time, depending on your laptop’s specifications. Once completed, your Dell laptop will restart, and you’ll be guided through the initial setup process, just like when you first got the device.
Conclusion
Resetting your Dell laptop is a straightforward process that can breathe new life into your device, resolving performance issues and providing a fresh start. Remember to back up your data before proceeding and follow these steps carefully to ensure a successful reset. Whether you’re troubleshooting problems or preparing your laptop for a new owner, this guide will help you navigate the reset process with ease.