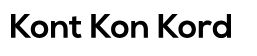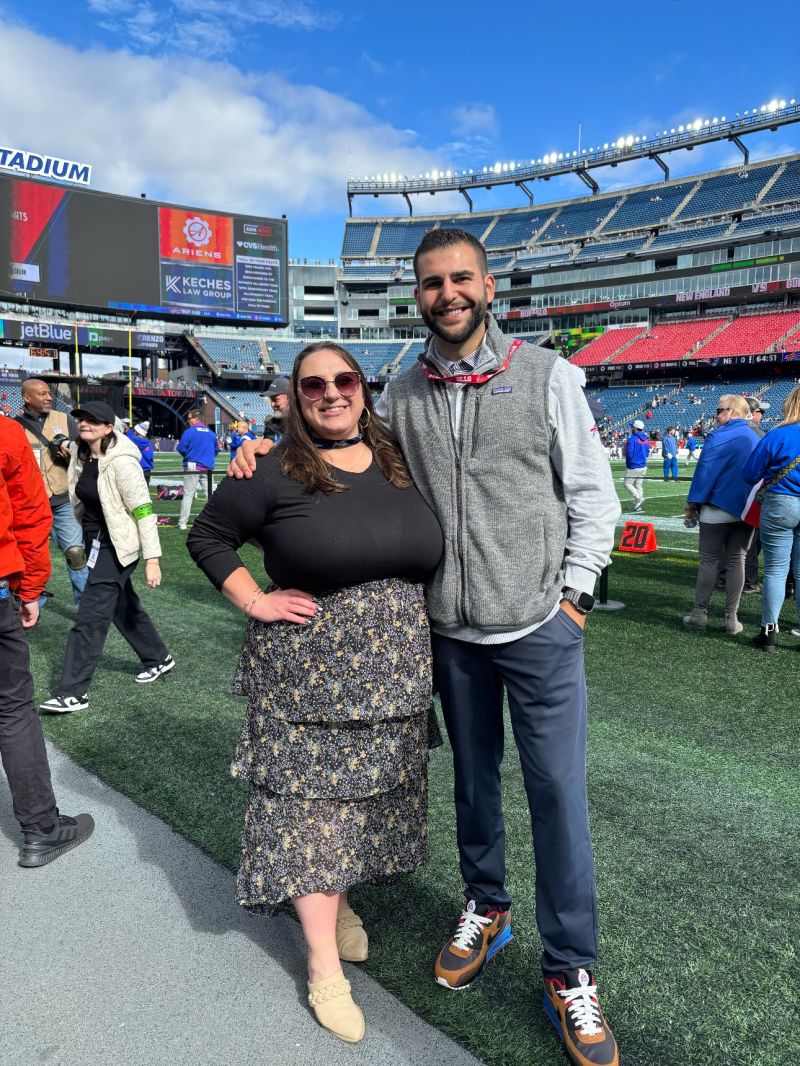How To Screenshot On Dell Laptop

Capturing screenshots is an essential skill for anyone using a laptop, and Dell laptops make this process straightforward and efficient. Whether you want to capture an important moment, share information, or save something for future reference, taking a screenshot on your Dell laptop is a simple task. In this step-by-step guide, we’ll explore various methods to capture screenshots on your Dell laptop.
Using the Print Screen Key
Locate the “PrtSc” key
On most Dell keyboards, you’ll find the Print Screen key labeled as “PrtSc” or something similar. It is typically situated in the top row, either alone or combined with other function keys.
Capture the entire screen
Press the “PrtSc” key to capture the entire screen. The screenshot is copied to your clipboard.
Capture the active window
To capture only the active window, press “Alt + PrtSc.” This is useful when you have multiple windows open, and you want to focus on a specific one.
Save the screenshot
Open your preferred image editing software or a word processing program, such as Microsoft Word or Paint, and paste the screenshot using “Ctrl + V.” You can then save the image in your desired location.
Snipping Tool
Open the Snipping Tool
On Windows 10, you can use the Snipping Tool to capture specific areas of your screen. Search for “Snipping Tool” in the Start menu and open the application.
Select your snip type
Click on “New” in the Snipping Tool, and choose the type of snip you want – free-form, rectangular, window, or full-screen.
Capture the screenshot
Use your mouse to select the area you want to capture. The screenshot will be displayed in the Snipping Tool window.
Save the screenshot
Click on “File” and then “Save As” to save your snip in your preferred location.
Snip & Sketch
Open Snip & Sketch
Press “Windows key + Shift + S” to open the Snip & Sketch tool directly. Alternatively, you can find it in the Start menu.
Capture the screenshot
Choose the type of snip you want – rectangular, freeform, or full-screen. Drag to select the area you want to capture.
Annotate
Snip & Sketch allows you to annotate your screenshot before saving. Use the available tools to add notes or highlight important sections.
Save the screenshot
Click on the save icon in the Snip & Sketch toolbar to save your screenshot.
Conclusion
Capturing screenshots on your Dell laptop is a breeze, thanks to the various methods available. Whether you prefer the simplicity of the Print Screen key or the additional features of Snipping Tool and Snip & Sketch, mastering these techniques will enhance your ability to capture and share information effectively. So, go ahead and start screenshotting with confidence on your Dell laptop!